Outlook 2016 For Mac Set Up Email Account
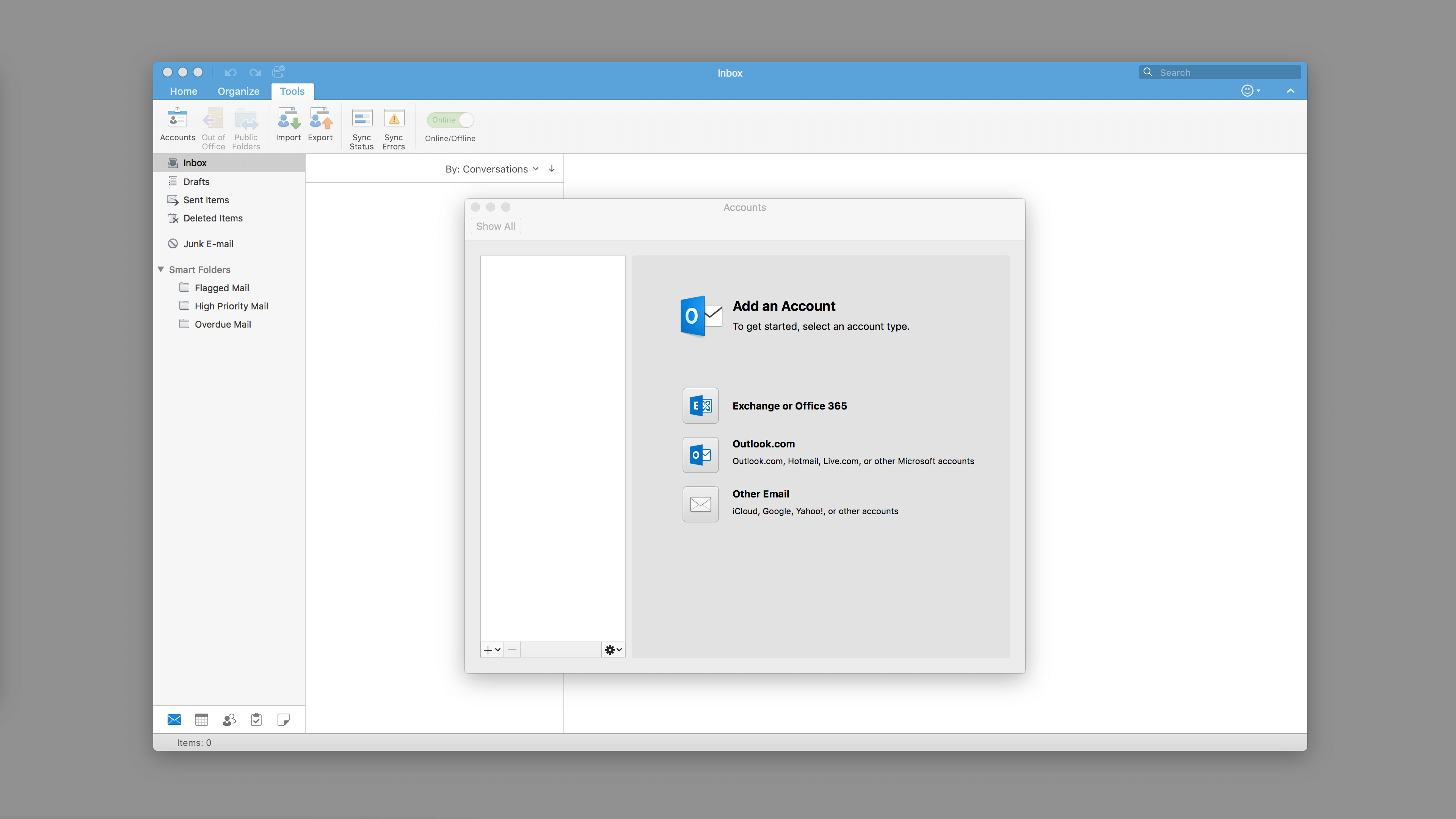
After you set up your email, you can add it to Outlook for Mac 2016. Note: If you have a Business or Business Premium account, you can download the most recent version of Outlook. Launch Outlook. Begin by launching Microsoft Outlook 2016 for Mac. On the menu bar at the top of the screen, click 'Outlook' and then click 'Preferences'. On the window that pops up, click 'Accounts'. Click 'Exchange or Office 365'. Enter the following: Enter your email address (yourID@uoguelph.ca) under 'E-mail address'.
Applies To: Outlook 2016 Office for business Office 365 Admin This article can help you to set up your first account in Outlook 2016 for Mac. You can set up your work or school email accounts ( or other Microsoft Exchange accounts), and personal, online email accounts such as Google Gmail, Yahoo! Mail Plus, Comcast, or AOL (IMAP or POP), by using only your email address and password. How to check for malware on mac os sierra. Gmail customers: See. NOTES: Before you can set up your first email account in Outlook 2016 for Mac, you'll need to know what type of account you have: or Microsoft Exchange or IMAP or POP.
Fill in the fields for your email account. It starts with your email address and password. The user name is the same as your email address. Note that the default ports are grayed out. You do not need to fill in the port numbers unless you are using something different. If you are using SSL, then the option should be checked.
Once connected, Outlook 2016 will download your mail from the server along with any custom directories you’ve added, which will be synced by default. Step #4: Editing an Existing Email Account To change the settings on an existing email account, click the Tools menu and then select Accounts to open the Accounts panel. Adobe reader for mac edit pdf. Click on the name of the account in the left pane, and make the desired changes: • User Name: is your full email address.